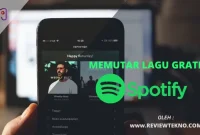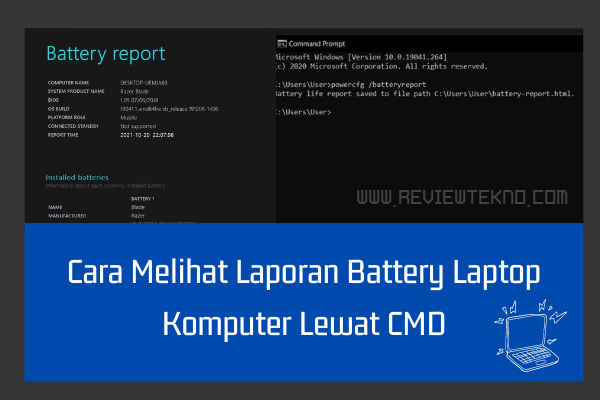
Cara Melihat Laporan Battery Laptop Komputer Lewat CMD – Apakah kamu mengalami masalah pada baerai laptopmu atau ingin melihat jenis serta seri dimilik, maka kamu bisa menggunakan cara ini tentunya sangat mudah sekali, yuk simak!
Sebelum itu pastikan perangkat komputer kalian dalam keadaan hidup baik dalam keadaan di cas ataupun tidak. Laporan baterai ini juga dapat memberi info selama 3-5 hari sebelumnya, jadi kamu bisa melihat detail grafik dan data penggunaanya. Baca juga : Cara Menggunakan RDP di Android
Daftar Isi
Cara Melihat Laporan Battery Laptop via Comand Prompt (CMD)
- Pastikan komputer atau leptop kalian dalam keadaan menyala dengan baik.
- Pada home destkop, silahkan klik icon pencarian lalu ketik “Comand Prompt” atau bisa menggunakan keyboar shortcut : ⊞ Windows + R, lalu ketik “CMD” dan enter.
- Setelah itu kamu akan di arahkan ke Terminal Comand pormpt.
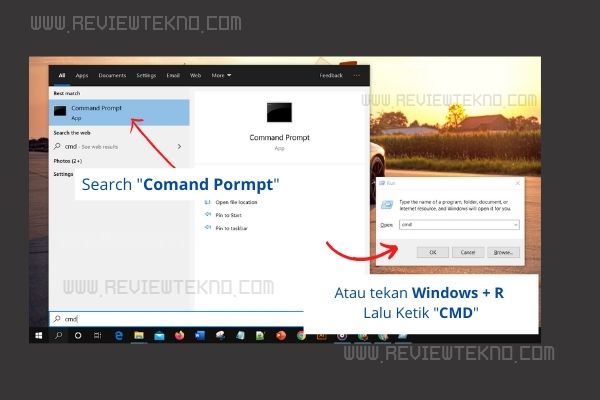
- Selanjutnya ketik comand laporan baterai “powercfg /batteryreport” seperti di bawah ini!
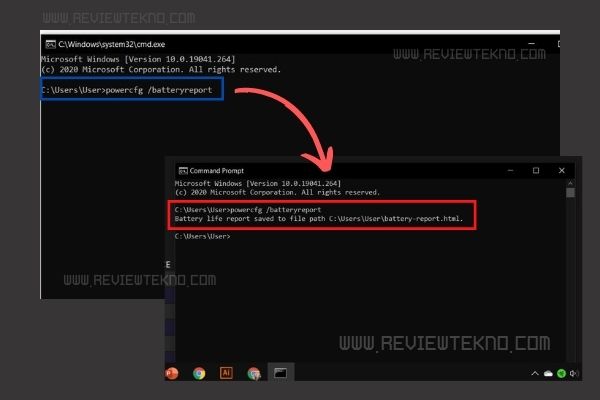
- Lalu Tekan “Enter“.
- Setelah itu akan muncul comand alamat Directory file laporan baterainya “Battery life report saved to file path C:\Users\User\battery-report.html.”
- Selesai.
Nah untuk melihat hasil laporanya kamu harus buka file batterey-report.html di path/dir sesuai yang tertera di comand sebelumnya.
Contohnya seperti ini :
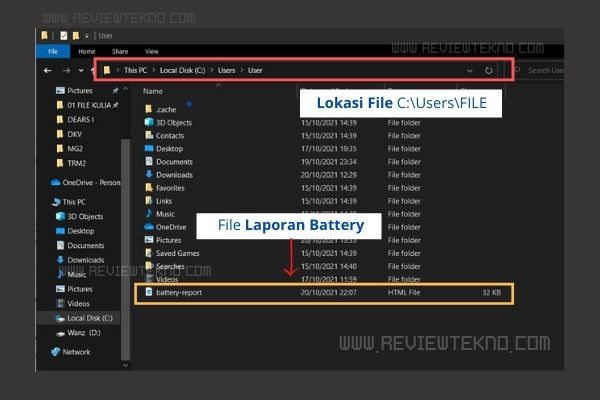
Hasilnya :
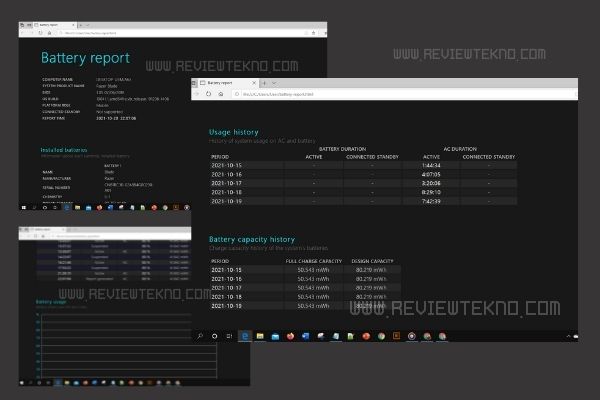
Bisa kita lihat dari hasil laporan battery laptop saya yang sedang bermasalah di atas yang menunjukan indikator dan grafik penggunaan yang tidak normal.
Jadi kalau baterai kalian dalam keadaan baik akan tertera semua data informasi detailnya, untuk lebih detail cara membaca laporanya bisa lanjut baca keterangan di bawah ini yah!
KETERANGAN :
- Battery Report : Berisikan Informasi laptop kamu (Computer name, System, Bios, System).
- Installed Batteries : Terdapat Informasi tentang setiap baterai yang terpasang saat ini (Battery Name, Serial Number, Design capacity, Full Charge Capacity).
- Recent usage : Disini kita bisa melihat data serta grafik penggunaan dan capasitas baterai laptop dalam 3 hari terakhir saat pengechekan dilakukan.
- Battery capacity history : Terapat informasi riwayat pengisian kapasitas baterai sistem.
- Battery life estimates : Perkiraan masa pakai baterai berdasarkan pengurasan yang diamati.
Untuk lebih detail lagi mengenai sistem laporan baterai di windows, kamu bisa langsung baca di https://docs.microsoft.com/en-us/windows-hardware/
Penutup
Nah itulah Cara Melihat Laporan Battery battery laptop komputer kita lewat comand pormpt (CMD) cukup mudah bukan? cara ini sangat berguna jika kita ingin mengechek keadaan baterai yang masih dalam keadaan baik atau tidaknya.
Selain itu kita juga bisa melihat info seperti nama merek, code, seri dari baterai yang sudah terpasang.
Oke semoga bermanfaat untuk tutorial reviewtekno kali ini, terimakasih…